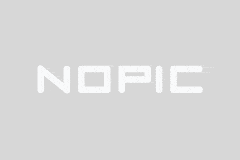m1005驱动(M1005驱动天空)
1-hplaserjetm1005mfp打印机和哪个是驱动一样
1、有驱动的系统下就可以使用M1005一体机。
2、如下操作可以解决:开始--控制面板--管理工具--计算机管理--点击系统工具的加号,展开目 录--设备管理器,双击--找到打印机,选择更新驱动程序。这时打开我的电脑,就可以在可移动设备下边看到打印机图标,双击就是扫描功能了。
3、HP惠普LaserJet M1005 MFP多功能一体机的驱动只适合Win7/Win8/xp/2003等32/64位系统安装使用。不支持windows10系统。建议更换windows7或者windows1的系统进行安装打印机驱动。

2-为什么HPM1005打印机驱动安装失败
1、这是因为没有安装该打印机的驱动所导致的,安装驱动即可,具体操作步骤如下:首先,电脑确保联网,打开任意一款浏览器。接着,在浏览器中,输入【打印机品牌+驱动安装】进入搜索,如图。
2、打印机数据线过长,如超过3米,电脑会检测不到打印机。打印机连接的数据线质量有问题,更换新的数据线测试。电脑usb损坏,更换其它的usb接口测试,不要使用电脑前置的USB口。
3、只有检测到打印机需要的驱动,才可以安装。当然如果有驱动的安装包可以直接点击安装包安装,但会安装失败,提示未检测到某某驱动。
4、出现这个现象说明电脑安装驱动时无法读取到驱动程序文件。当出现这个提示时,进入电脑的设备管理器器,将里面所有的加号点开,有问号或是叹号的m1005设备,可以右键该设备,选择“更新”按照默认提示选项更新设备。
3-惠普m1005打印不了是什么原因?
故障原因:传感器插脚松脱或接触不良。解决方法:调整插脚位置维修传感器。传感器损坏,阻值不对。解决方法:维修传感器。控制电路板故障,无法接收及发出控制信号。解决方法:维修更换控制电路板。
惠普M1005不能打印,状态显示暂停,是设置错误造成的,解决方法如下:首先通过对现有的文件打开后进行打印,选择打印机驱动程序和完成其它设置后,点击确定开始打印。
使打印2113机处于联机状态。如果打印机没有处于联机状态,自然是无法打印了。5261重新开启打4102印机。如果打印机处于联机状态仍无法打印文档,此时可以重新开启打印机,不仅清除了打印机内存,还能解决不少的打印故障。
计数芯片不行了。如果是paper jam,这个是卡纸的提示,建议您先查看一下机器内是否有卡纸。重新启动机器后是否可以就绪。如果机器一直显示paper jam,重启也无法就绪,有可能是机器的硬件故障导致的。
4-惠普m1005打印机驱动
1、百度搜索“惠普”进入官方网站。在官方主页右上方支持里面选择软件与驱动程序。选择打印机进行打印机驱动的下载。输入打印机型号,查找打印机驱动。下载驱动(以HP M1005为例)。
2、在惠普官网下载驱动一个打开浏览器输入:12hp.com,下拉到页面底部,点击【下载驱动】。2选择进入打印机搜索页面。三在搜索栏中输入打印机型号,并选择相应的打印机。
3、如下操作可以解决:开始--控制面板--管理工具--计算机管理--点击系统工具的加号,展开目 录--设备管理器,双击--找到打印机,选择更新驱动程序。这时打开我的电脑,就可以在可移动设备下边看到打印机图标,双击就是扫描功能了。
4、可以用自带的光盘进行安装,或者到官网下载对应系统版本的驱动,安装就可以了,然后再把打印机的电源接通,并和电脑连接,这是电脑会检测到打印机,并安装打印机驱动的。
5、如果是墨盒没问题的情况下的话,把打印机关机,然后再进行一次连接,有些时候是因为系统的一些问题。或者就要注意一下自己的打印机放置的位置,打印机位置放置的有问题的话,也会导致不工作的。
5-惠普M1005打印机经常出现打印进驱动加载失败无法打印怎么办
重新开启打4102印机。如果打印机处于联机状态仍无法打印文档,此时可以重新开启打印机,不仅清除了打印机内存,还能解决不少的打印故障。将打印机设置为默认打印机。
传感器插脚松脱或接触不良。解决方法:调整插脚位置维修传感器。传感器损坏,阻值不对。解决方法:维修传感器。控制电路板故障,无法接收及发出控制信号。解决方法:维修更换控制电路板。
首先通过对现有的文件打开后进行打印,选择打印机驱动程序和完成其它设置后,点击确定开始打印。点击确定之后打印机并没有打印,这时在电脑桌面右下角,点击打印图标查看打印显示状态。
打印机就绪状态下(液晶屏幕显示 Ready ),按下 “菜单 / 进入” 键。按 “ ” 按键,找到 “ Main Menu System setup ” ,按下 “菜单 / 进入” 键。
可以尝试清理所有的打印机任务。由于打印后台服务程序处理失败而未能够打印任务,会停留在打印任务列表中而不会自动消失,从而导致打印队列堵塞,打印机显示“脱机”状态。
通信错误。检查打印线是不是连接,有没有松动之类的。如果是并口或USB线的话可以通过更换来排除。如果是网络打印的话可以通过观察网口指示灯和用PING命令来测试网线是不是连通。 驱动损坏。重新安装驱动试一试。
观察体育
MORE>- 标签列表
-
- 北京冬奥会奖牌正式亮相 (34)
- 克罗地亚队员2021 (42)
- 卡塔尔球员名单 (32)
- 尤文图斯欧冠冠军争议 (40)
- 北京冬奥会奖牌含义 (37)
- 卡塔尔球队排名 (34)
- 克罗地亚足球队员名单 (33)
- 世界杯冠军历届冠军及成员 (34)
- 克罗地亚 队 (31)
- 巴塞罗那欧冠晋级了吗 (33)
- 巴塞罗那欧冠被翻盘 (34)
- 北京冬奥会奖牌含金量 (34)
- 卡塔尔比赛时间 (40)
- 尤文图斯首夺欧冠阵容 (35)
- 尤文图斯欧冠首发阵容 (32)
- 欧冠巴塞罗那队 (50)
- 20202021欧冠尤文图斯 (32)
- 卡塔尔球队怎么样 (44)
- 克罗地亚足球什么水平 (37)
- 尤文图斯欧冠2022 (54)
- 克罗地亚队大名单 (32)
- 克罗地亚队首发 (36)
- 2022年北京冬奥会奖牌设计 (38)
- 北京2022年冬奥会纪念币价格 (36)
- 2022年北京冬奥会纪念币值多少钱 (32)